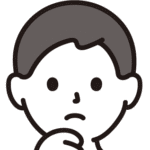
モバイルモニター欲しいけど、色々あり過ぎてどれがいいかわからない!
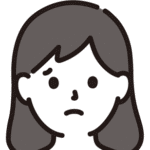
Amazonのよくわからないブランドのって安いけど本当に大丈夫なの?
と購入に足踏みしていませんか?
Amazonで格安モバイルモニターを購入したので、実際に使ってみた感想や気になる点を正直レビューしてみました!
購入前に注意しておくべきことや用途にあったおすすめモデルも紹介するので、どれを買おうか迷ってる方もぜひ参考にしてみてください。
ちなみに、筆者が購入した理由は以下の2点でした。
- Switchを大画面で遊びたい
- PCの作業効率を上げるためのサブモニターとして使いたい
据え置きタイプではなく簡単に出したりしまったりできるディスプレーがほしくて、今回選んだのがcocoparの15.6インチモバイルディスプレー。
セール開催中なら12000円程で購入可能です!
スペックや使用感、気になる点など詳しく紹介していきます。
スペック・付属品

| 項目 | 内容 |
|---|---|
| 型番 | ZS−156 |
| 本体サイズ | 横36cm × 縦21cm |
| 画面サイズ | 15.6インチ |
| 重量 | 本体681g/カバー込み1010g |
| ディスプレイ解像度 | 1920 x 1080 |
| 輝度(標準) | 350cd/m² |
| 最大表示色 | 1670万色 |
| 応答時間 | 5ms |
| リフレッシュレート | 60Hz |
| 入出力端子 | Type-C ×2、mini HDMI、イヤホンジャック |
| ボタン類 | 電源ボタン(戻る兼用)、ダイヤルボタン(押し込み+上下) |
| 付属品 | HDMI変換ケーブル、Type-Cケーブル、電源アダプタ |
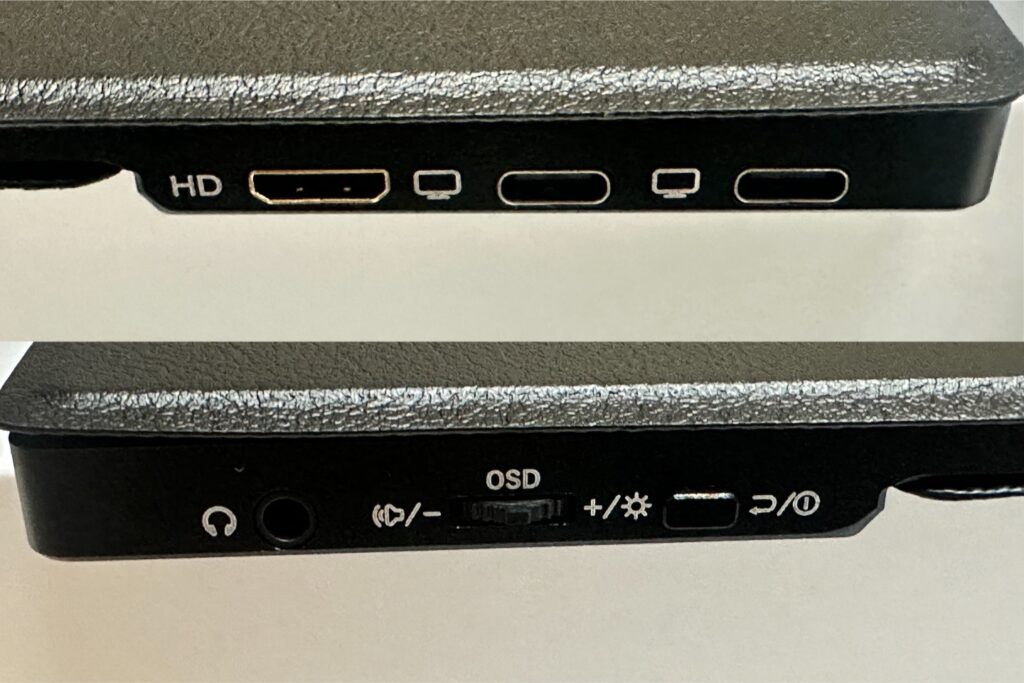
サイドのダイヤルボタンを使って以下のディスプレイの輝度・色設定、音量設定などを調整可能です。
ブルーライトカット機能もあります。
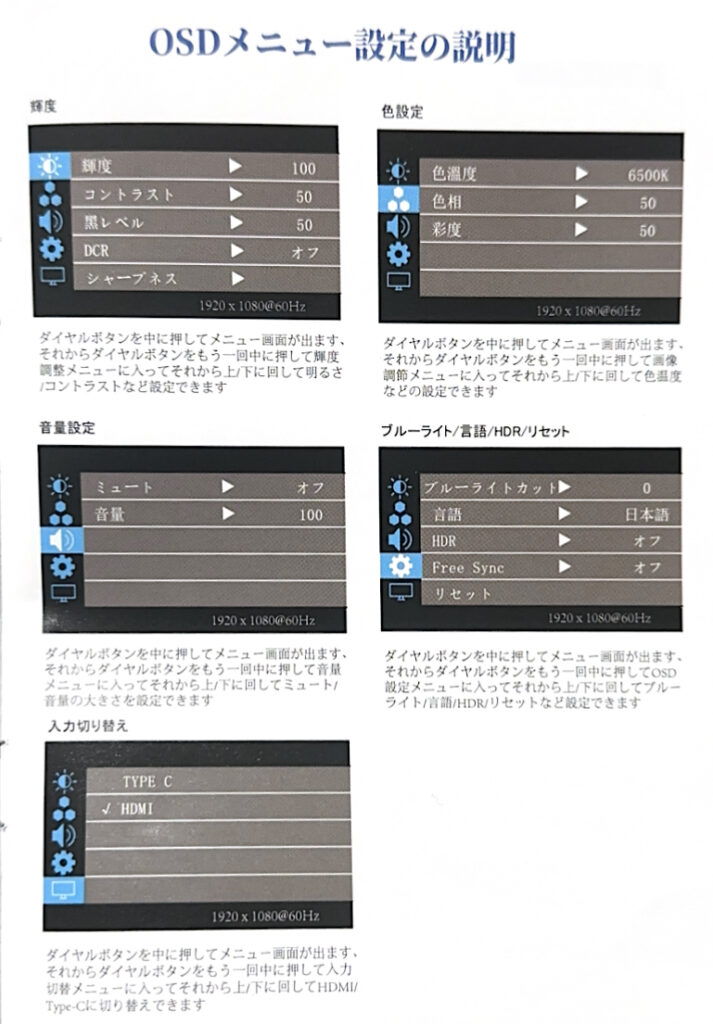
使用感:初期設定無しですぐ使える
接続はとてもシンプルで、電源ケーブルとSwitchやPCとの接続ケーブルを繋げるだけ。
初期設定不要で届いてすぐに使えます!
また、マグネット式のカバーが付属していてこれもなかなか便利。
使わないときはパタンと閉じて画面を保護できるし、取り外しも簡単です!
カバーを折り曲げて簡易的なスタンドとしても使用できます。

ただし、このカバーは画面の保護用で衝撃吸収機能はなし。
持ち運びたい人は別途ケースを用意するのがオススメです。
こちらがサイドポケットもあり、サイズもジャストフィット!
気になったところ:音質・操作性・電源
- 内臓スピーカーの音質はあまり良くない。こもっていて少し安っぽい感じです。でも、動画やゲームプレイ中の音を「聞き流す」レベルなら全く問題なし。
音楽もしっかり楽しみたい人は、イヤホンや外付けのスピーカーを使えばOK! - 音量や明るさの調整はダイヤル式のボタンで行います。
正直ちょっとこのボタンが小さくて扱いにくさはありますが、設定を頻繁に変えるわけでもないので許容範囲です。 - バッテリー非搭載なので電源供給が必須。
PCと繋げる場合は、PCが電源に繋がっていればそのままディスプレイにも給電されます。
Switchも同様で、ディスプレイ側が電源アダプタに繋がっていればSwitchに充電器を使う必要なし。
外出先で使いたいという方は、バッテリー搭載モデルがオススメ!
ただ、価格も1万円ほど高くなります。
使い方いろいろ!
Switchの大画面プレイに
大画面でゲームしたいけどテレビを占領できない人や、デスク周りでコンパクトに遊びたい人に超おすすめ!
特に遅延も感じず快適に遊べてます。
※銃撃戦や一瞬の反応が勝敗を分けるようなオンラインゲームでの遅延については検証していません。
私の用途(Switchのオフラインゲームなど)では気になる遅延はありませんでしたが、高精度な操作が求められるゲームの場合は注意が必要です。
PCのサブモニターとして
原稿執筆や資料作成、画像編集などデュアルモニタで作業効率UP!
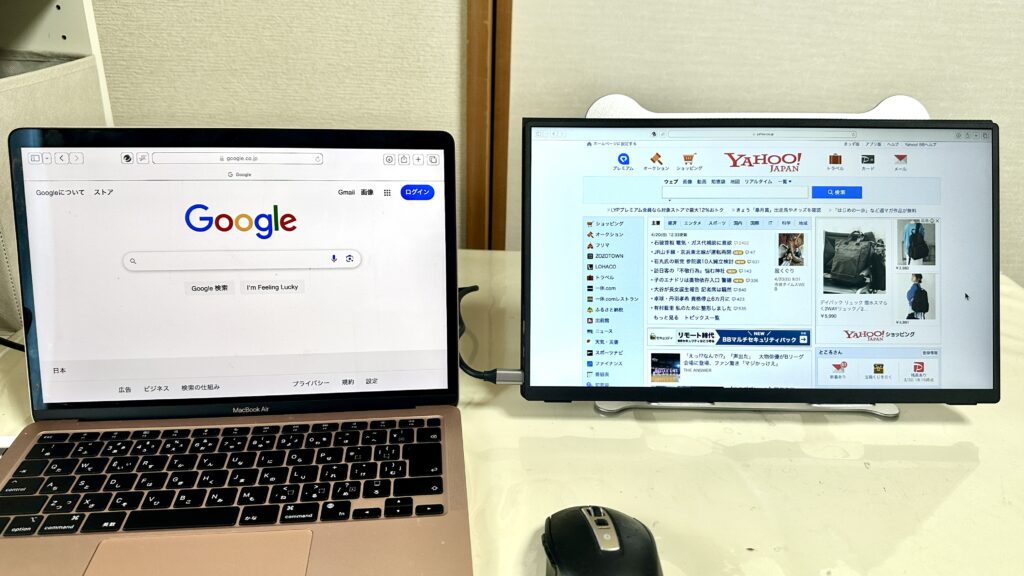
もちろんPCのメインモニターやミラーリングも可能です。
PCの方で表示設定を変えれば縦型ディスプレイとしても使用できます。
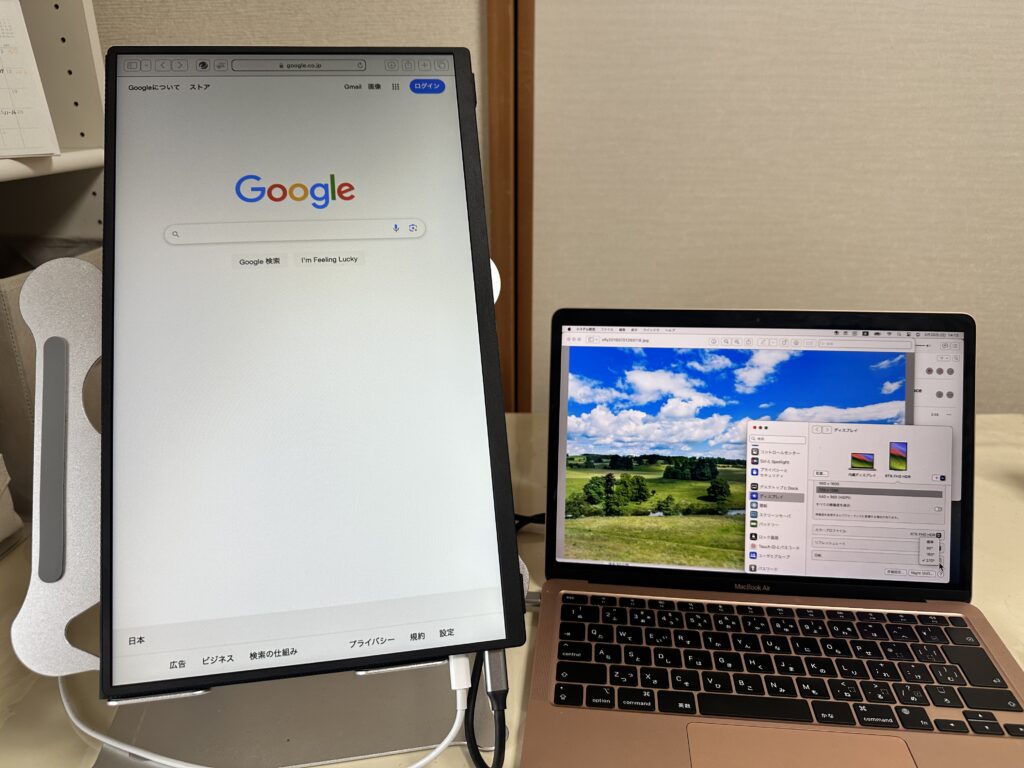
スマホを大画面に
スマホを横向きにしてYouTubeを見たり、写真を大画面でチェックしたいときにも便利。
Type-C接続できるスマホであれば、付属のケーブルで繋ぐだけ!
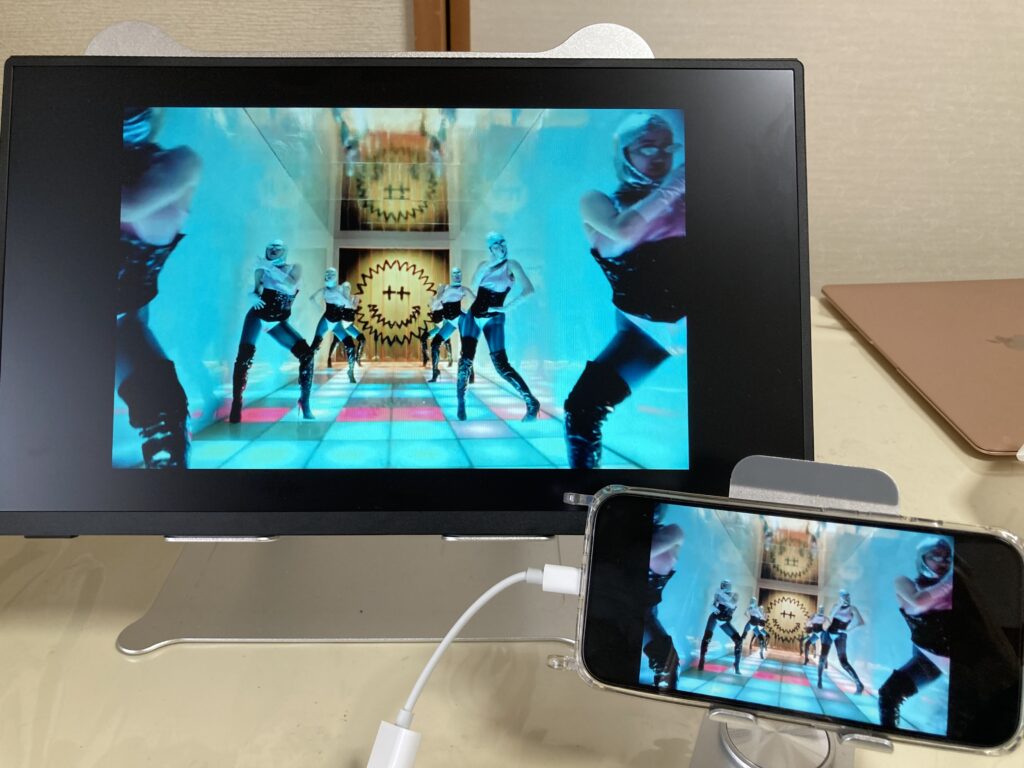
Youtubeの視聴などは、iPhoneの設定からAirPlayをオンにすればスマホの画面を消した状態でも再生可能です。
スマホがType-C端子でない場合は注意!
iPhone14以前などType-C端子でないスマホの場合、Lightningなど各端子からHDMIに変換するアダプタが別で必要です。
筆者もiPhone14proユーザーのため、別途変換アダプタを購入。
純正のものではなく、MFi認証(Appleから使用可能と認められたもの)のこちらを購入し、問題なく接続できました。
もし、どうしても不安で純正品が使いたいという方はAppleからも販売されていますがかなり高いです。。MFi認証の品が1500円前後に対し、純正品は8000円弱(驚)
純正の実用的なメリットは、電源を繋いだモニターから給電可能なことです。
MFi認証のものはモニターから給電されず、充電が必要な場合はさらにLightningの充電コードが必要になる場合が多いです。
もちろん充電の心配がない短時間使用なら必要なしです。

しかし、純正のアダプターを使用してもLightning→HDMI変換アダプタでモニターと繋ぐと著作権保護(HDCP)がかかり、アマプラやネトフリは映らない可能性大。
iPhone 15以降などのType-C端子のスマホであれば、DisplayPort Alt Modeに対応しているため、アマプラなど動画配信サイトの動画をモニターで見ることができます。
スマホで見れない場合も、PCのサブモニターとして使用すれば視聴可能です。
上記が全て当てはまる場合は注意!
Youtubeはどの環境でも問題なく見ることができます。
スマホを縦画面で見たい場合は?
こちらのモニターは縦表示は対応していないため、PC側で設定表示できる場合を除き、スマホなどの画面をミラーリングする場合は横画面でしか見れません。
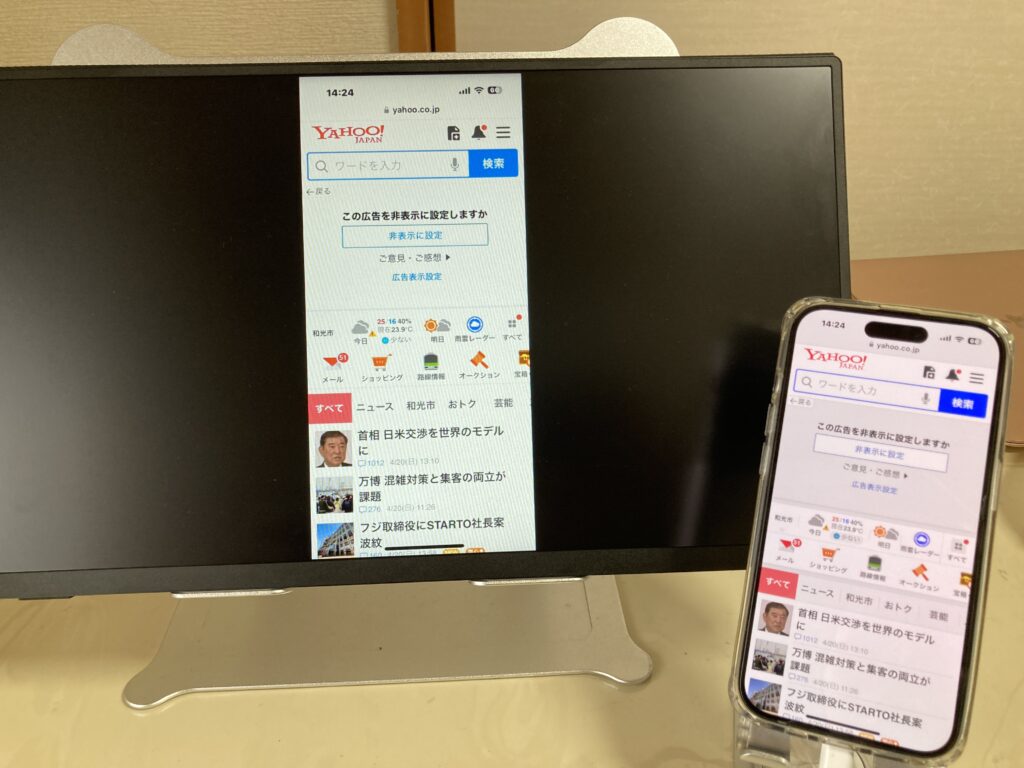
筆者はスマホPC共にAppleユーザーですが、
- モニターをPCと繋ぐ
- PCにスマホの画面をミラーリングで映す
- PCの設定でモニターにミラーリングを表示
少し面倒ですが、この手順を踏めばモニターにスマホを縦画面で映すことは可能でした!
経由できるPCはないけど、ゲームなど縦画面固定のアプリを大画面で見たいという場合は、値段は上がりますが縦表示可能なモニターがオススメ!
テレビなしでもPSPをプレイ
PSPからの出力も可能なので、家にテレビがないという人でもPSPがプレイ可能です!
各デバイスへの接続方法
各機器との接続方法は付属の説明書に詳しく記載されています。
先程記載した通り、Type-C端子以外のスマホを繋ぎたい場合を除いて別途ケーブルを買う必要はありません!
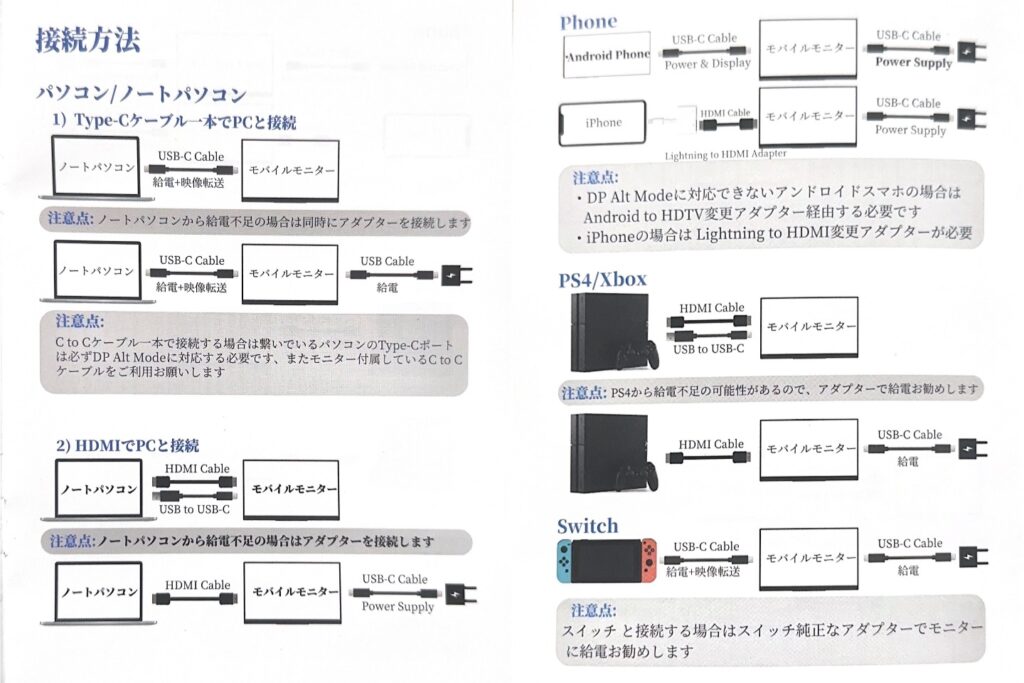
基本的には、
・SwitchやPCなどのデバイスと繋ぐ用
・デバイスもしくはモニターへの給電用
の2本のケーブルで使用できます!
PCやSwitchとディスプレー比較
ノングレア(非光沢=画面への映り込み・反射が少ない)なので目に優しい反面、静止画や動画で発色などの迫力には欠けます。
MacBook Airとの簡単な比較を置いておきます。こちら彩度は50です。(MAX100)
iPhone14proで撮影しました。
角度や使用環境などで見え方は異なるので参考までに。

彩度や輝度、ブルーライトカットなどの調整でかなり色味を近づけることはできそうです。
しかし、画像・動画編集など見え方にこだわる場合は発色の良いモニターを買う必要が出てくるかもしれません。
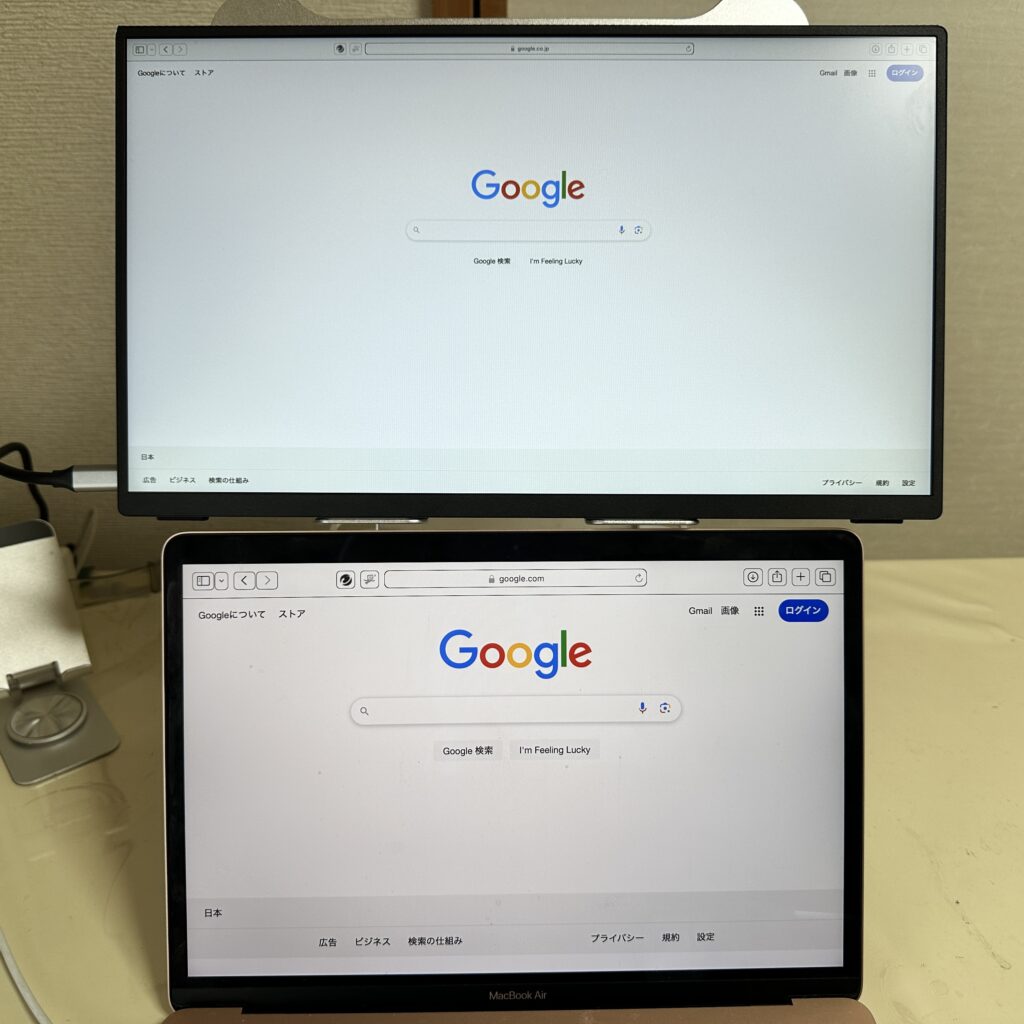
こちらはSwitchとの比較です。
Switchで彩度50だとかなり色褪せた感じになるので、彩度100に設定しました。
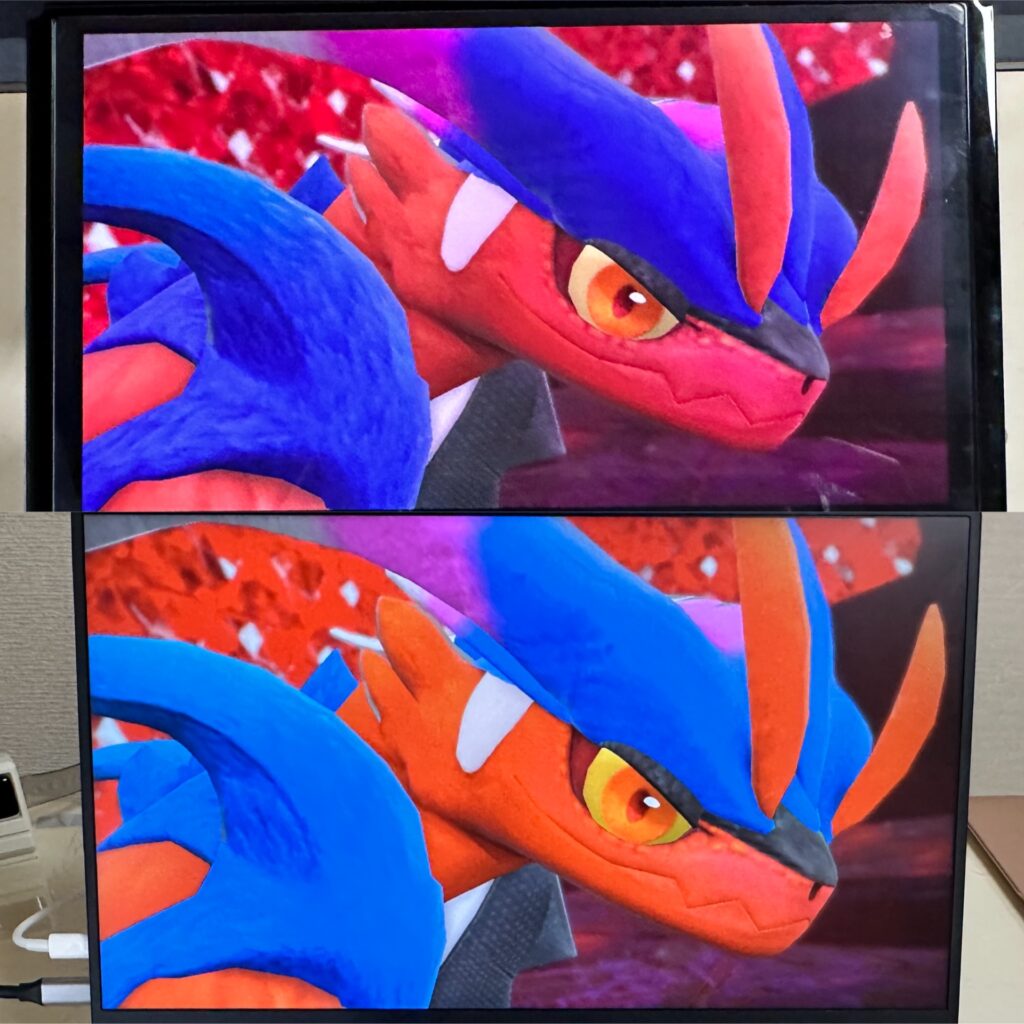
まとめ
- Switchを大画面で遊びたい人
- PC作業の作業効率を上げたい人
- スマホ動画を大きな画面で楽しみたい人
- 出張や移動先でも手軽にデュアルディスプレイ環境を整えたい人
- 据え置きのモニターを置くスペースが作れない人
マルチに使えて、1台あるとかなり便利です!
が、下記の点に注意してを選びましょう。
- Type-C端子以外のスマホ(iPhone14以前など)の接続には別途アダプタが必要
- 上記の場合、アマプラなど動画配信サイトの映像は見れない可能性大
→PCと繋げば見れる - 持ち歩きには別途収納ケースがあった方が安心
- 常時給電が必要
→外出先で使うならバッテリー搭載モデル - 音楽もしっかり楽しみたいならイヤホンや外付けスピーカーが必要
→こだわらない分には問題なし
注意点をしっかり理解した上での購入であれば、デスクのスタメン入りも間違いなし!価格も手頃なので、モバイルモニター入門としても!
あれもこれも同じに見えて選べない!という方にぜひおすすめしたいです。
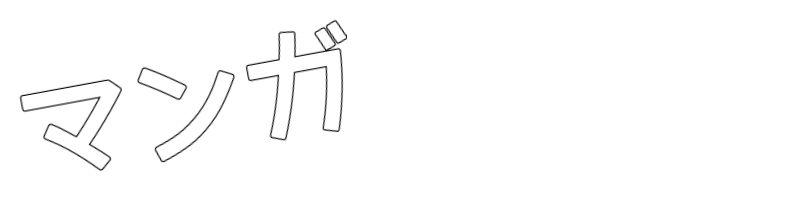














コメント